Sometimes Android notifications stop showing on our phone for some reason. Below are some of the ways to fix this and get your notification working fine.
Android notification is one of the best systems which stands on the top but sometimes you have to face some delay or some strange behavior due to custom manufacturer skins or mishap of certain apps. This would hold up your notification from getting them on time or you missing some important alerts.
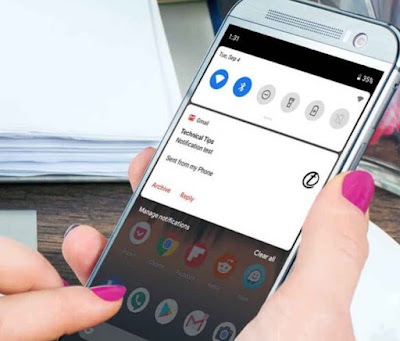
Have you got any interference with your notifications lately? Gladly we can fix this issue to get the notifications back on track. Lets take a look at some tips on how to fix this.
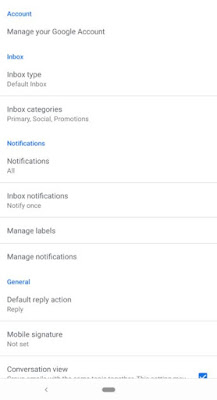
Suppose if you don't find the applicable settings in the app, head to Androids notification settings. To get to the feature head on to 'Settings > App & notifications > (name of the app) > Notifications. This is where you change the settings. If you are using the latest phone or Android Oreo, they have a reevaluated notification system. This will help you find the settings for different types of alerts.
Check battery optimization for apps
The apps that you don't use will be running in the background of your device often. Stopping them from running in the background will save battery life. For this purpose, Android has started to acquire Al-based software. This software predictions can go wrong sometimes due to the algorithm which is powering them.
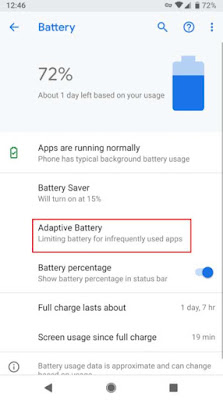
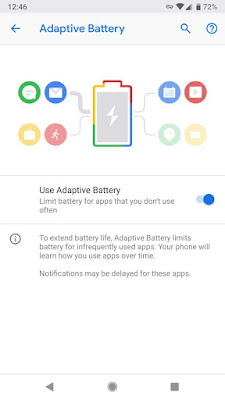
Proprietary power savers
To automatically block certain apps that are not very important, your device manufacturers outperform by adding extra power saving tools. So you have to check whether your phone comes with any built in optimizations even though Google provides many of them.
For example -. Xiaomi phones provides a built-in app which is called 'Security'. These built-in apps come with several functions.
Reinstall/ wait for updates
If you encounter any issues with only single app then it must be a bug that has been unfolded by the developers by mistake. To curb these situations you have around three options. Let's take a look.
The options are; First you can uninstall and then reinstall, next to probe the issue you have to wait for a new update or go back to the older version of the app.
Check the do not disturb mode
Do you know that most of the phones come with a do not disturb mode attached by default. This is one handy option you can use if needed. This feature lets you hold back the notifications except the ones you allow. Those apps you allowed notifications will be working as usual. Do not disturb option is not hard to reach as the developers have kept it easy to reach in the quick settings. You might have also tapped it by mistake when you swipe down the notification.
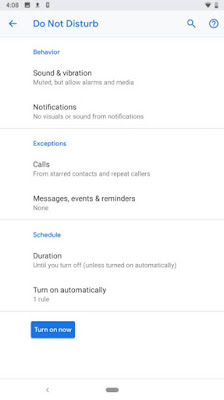
To find this feature go to 'Settings' and head to 'Sound' or 'Notification' depending on your device model. Now review the 'Do not disturb' mode. If You still couldn't find it, go to 'Settings' again and on the top of the setting bar you will find the 'Do not disturb' option.
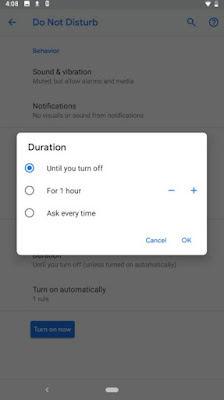
Check background data
Do you know that the latest Android devices with Android Oreo and above versions let's you dismiss apps in the background that have access to your mobile data. If you have a notification problem it's necessary that you check them out even though you haven't toggled them by mistake. Anyway the internet doesn't allow access to many apps that are critically dead.
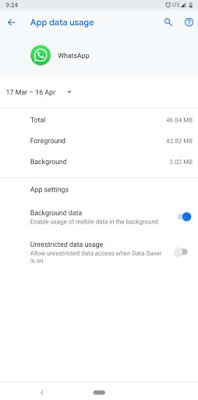
To find this option, head to 'Settings > Apps & notifications > (App name) > Data usage > Background data'. That's all.
Check data saver
When you are not on Wi-Fi, the data saver feature minimizes the use of data consuming apps. This feature will make you miss out some of your important notifications.
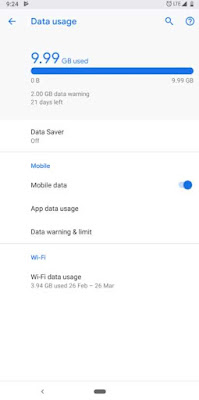
Check app permission to work in background
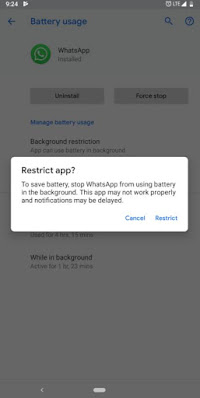
Keeping it on for the apps that you like can be a problem too. Android has the ability to make its own changes if it deems necessary. If you have any notification problems you should check the following app settings.
Sync interval settings
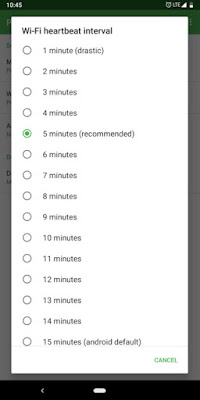
This allows you to change the sync on data and Wi-Fi connection separately. You can also increase it to 15 minutes (which is the Android default) and drop it to 1 minute. Altering this could be a damage to your Android battery life unfortunately.
Still notification is not showing up
Are you done with all the steps given above? But still not getting your notification on time? Then it might be an issue in your mobile device. So if the issue still persists then you have to check for your latest mobile updates or contact your device manufacturer.
Android notification is one of the best systems which stands on the top but sometimes you have to face some delay or some strange behavior due to custom manufacturer skins or mishap of certain apps. This would hold up your notification from getting them on time or you missing some important alerts.
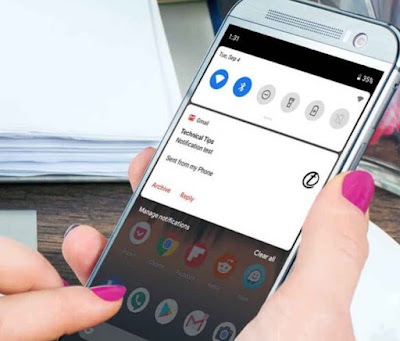
Fix Android Notification Not Showing Up Error
Reboot the phone
We have to make sure the issues in our devices are not temporary so that we can move on with troubleshooting. For this purpose first you have to reboot your device. Rebooting will stop all the background processes or issues which obstruct the app from sending notifications.
Reboot will also fix if any of your apps crashes during the process by refreshing your phone's fundamental units.
App notifications settings
Did you restart your device but still the notifications didn't pop up? Then you will have to go to the app in question and review the notification settings. There are some of the popular apps which provide their own set of properties which will work accordingly to push notifications. The time of the notification, the type of notifications you prefer and more details will be provided.
While you are going through the app settings like Gmail, make sure you don't by mistake switch off the sync because Gmail will sometimes disable sync completely.
We have to make sure the issues in our devices are not temporary so that we can move on with troubleshooting. For this purpose first you have to reboot your device. Rebooting will stop all the background processes or issues which obstruct the app from sending notifications.
Reboot will also fix if any of your apps crashes during the process by refreshing your phone's fundamental units.
App notifications settings
Did you restart your device but still the notifications didn't pop up? Then you will have to go to the app in question and review the notification settings. There are some of the popular apps which provide their own set of properties which will work accordingly to push notifications. The time of the notification, the type of notifications you prefer and more details will be provided.
While you are going through the app settings like Gmail, make sure you don't by mistake switch off the sync because Gmail will sometimes disable sync completely.
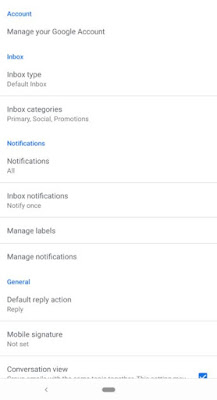
Check battery optimization for apps
The apps that you don't use will be running in the background of your device often. Stopping them from running in the background will save battery life. For this purpose, Android has started to acquire Al-based software. This software predictions can go wrong sometimes due to the algorithm which is powering them.
If you've been facing trouble with your notification system then you should know it is because of the battery optimization. The notification system gets disrupted due to this reason. So disabling this feature would help you.
Let's take a look at the settings for disabling this on stock Android. To disable 'Adaptive battery', go to 'Settings > Battery' and then turn it off for all apps.
Let's take a look at the settings for disabling this on stock Android. To disable 'Adaptive battery', go to 'Settings > Battery' and then turn it off for all apps.
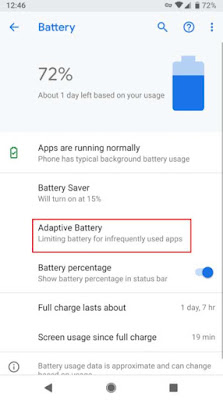
But turning it all off would be profuse so you can disable it only on apps that you rarely use. To turn the battery optimization 'On' on certain apps go to 'Settings > App & notifications > (App name) > Advanced > Battery > Battery optimization.
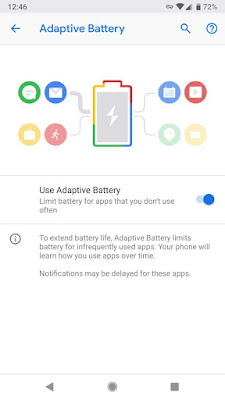
To automatically block certain apps that are not very important, your device manufacturers outperform by adding extra power saving tools. So you have to check whether your phone comes with any built in optimizations even though Google provides many of them.
For example -. Xiaomi phones provides a built-in app which is called 'Security'. These built-in apps come with several functions.
Reinstall/ wait for updates
If you encounter any issues with only single app then it must be a bug that has been unfolded by the developers by mistake. To curb these situations you have around three options. Let's take a look.
The options are; First you can uninstall and then reinstall, next to probe the issue you have to wait for a new update or go back to the older version of the app.
Check the do not disturb mode
Do you know that most of the phones come with a do not disturb mode attached by default. This is one handy option you can use if needed. This feature lets you hold back the notifications except the ones you allow. Those apps you allowed notifications will be working as usual. Do not disturb option is not hard to reach as the developers have kept it easy to reach in the quick settings. You might have also tapped it by mistake when you swipe down the notification.
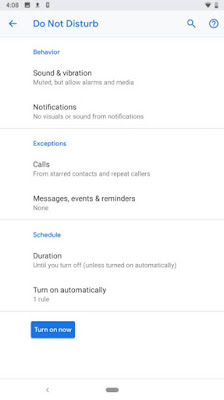
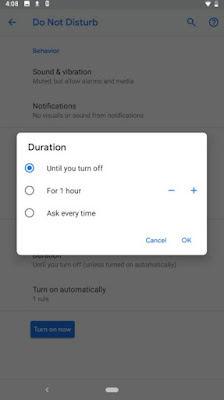
Do you know that the latest Android devices with Android Oreo and above versions let's you dismiss apps in the background that have access to your mobile data. If you have a notification problem it's necessary that you check them out even though you haven't toggled them by mistake. Anyway the internet doesn't allow access to many apps that are critically dead.
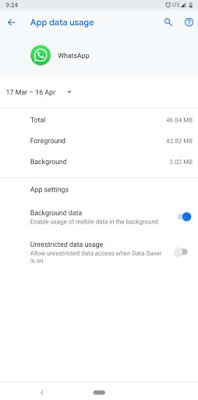
Check data saver
When you are not on Wi-Fi, the data saver feature minimizes the use of data consuming apps. This feature will make you miss out some of your important notifications.
To make sure the data saving mode is functioning well in your device, use your phone without data saver mode for sometime. I mean if you have enabled it disable it for a while. Head to 'Settings > Network & internet > Data usage > Data saver', to have a look at the settings.
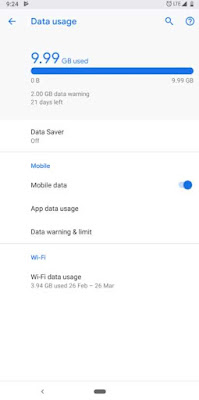
When you are not using the app you can stop them from running in the background if you are using Android Oreo or the latest version of Android phone. And also you can prohibit the app which eats up all your battery life constantly. This feature has a useful function which works as a protective shield for your battery from faulty apps.
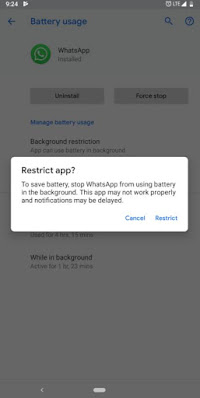
Go to 'Settings > Apps & notifications > (App name ) > Battery > Background restriction'.
Sync interval settings
You cannot adjust sync intervals on Android devices as Google removed this in-built feature. But we are fortunate enough to find other third-party developers for this purpose. 'Push notification fixer' is a simple app which allows you to alter sync timing with no hassle.
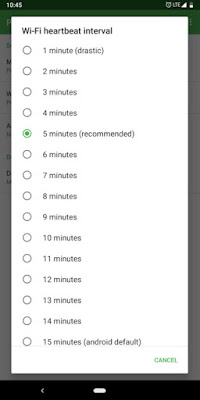
That's it; if you found out the issue in your device then you can accurately adjust the notifications on your device.
Still notification is not showing up
Are you done with all the steps given above? But still not getting your notification on time? Then it might be an issue in your mobile device. So if the issue still persists then you have to check for your latest mobile updates or contact your device manufacturer.