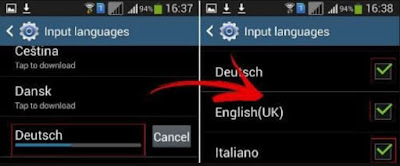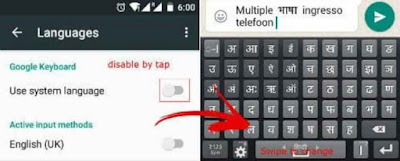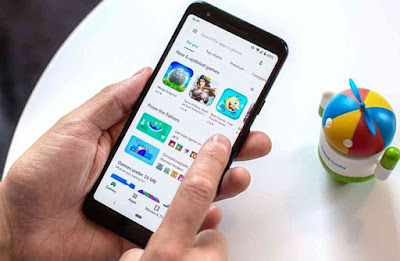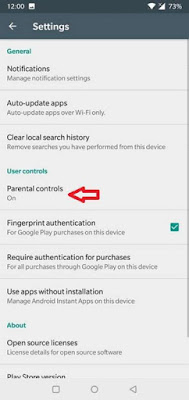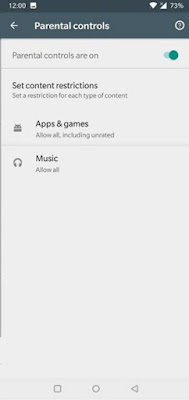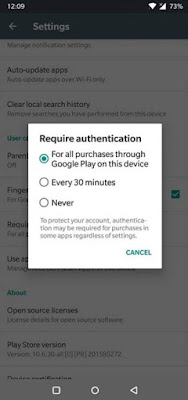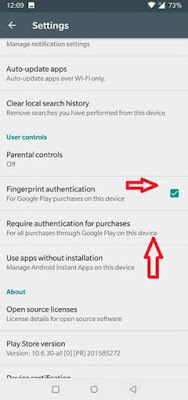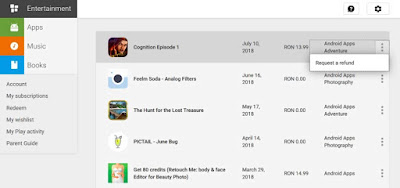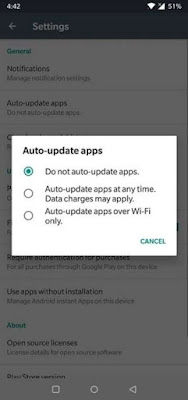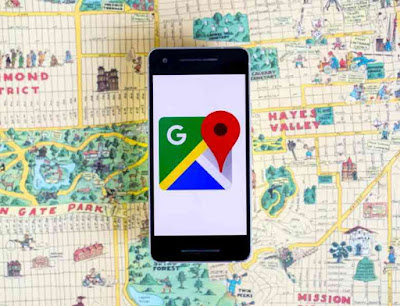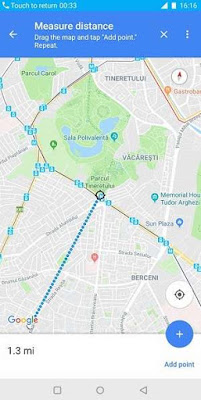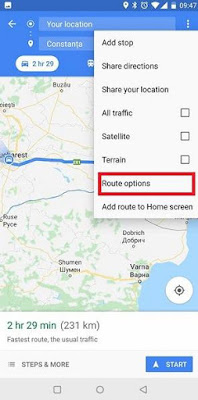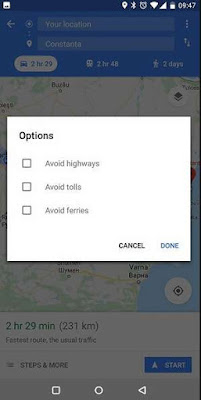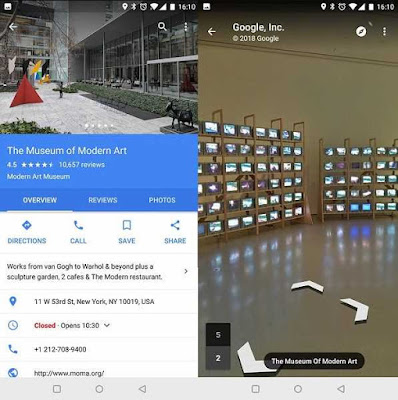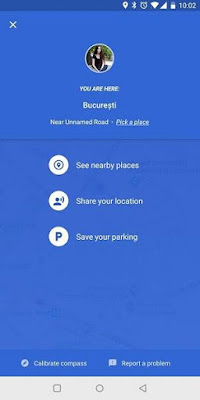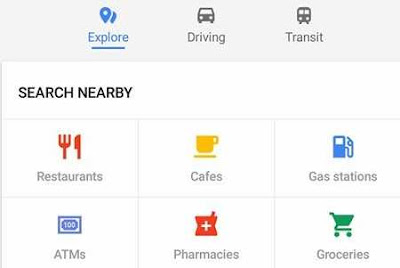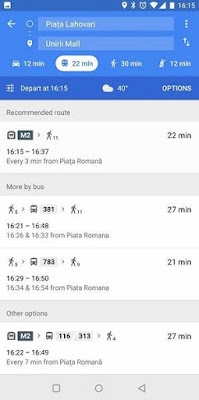As we all have some personal apps on our Android devices that we don't want anyone to sneak in or we want to hide certain apps from our kids to limit their mobile usage. Let's learn how to hide and restrict apps in your Android device.
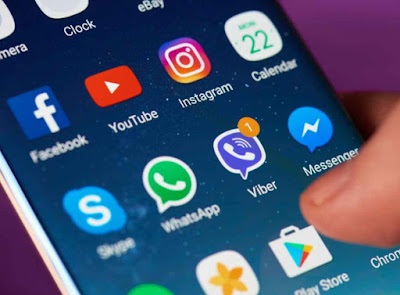
To stop this from happening we can hide or restrict our apps on our Android device. Hiding them will also keep the app safe from anyone using them without your consent. Read further to find out how to do it.
I have heard many scenarios where kids order stuff online without knowing and also use the credit card information to pay money by mistake. This reason is enough to hide your apps in your device to safeguard it. Do you have a silly friend who would prank you by browsing your chat history and sending unwanted text messages to people from your contact list. This can be avoided if you have your apps hidden from them.
Some of us are addicted to certain social media apps. Whenever we open our phone it is tempting our fingers which leads us to those apps. So to avoid this from happening all the time it's better to hide those specific apps from your eyes. This will somewhat make you use those apps less frequently. Hiding them doesn't mean you are deleting the app completely from your device; it will be in your phone hidden somewhere so you can view them whenever you have a cheat day or if it's really needed.
Calculator vault
Calculator vault is a well designed app which will conceal the app that you want to hide and will make it look like a calculator app. This acts as a camouflage.
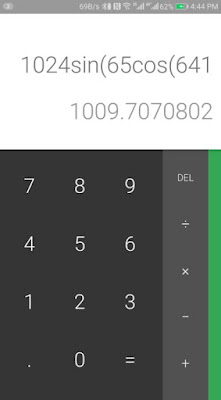
You can hide your desired app wherever you want in your screen which will replicate the calculator vault. After you have added the app that you want to the calculator vault you can uninstall it from your device. Now you can access the app through the calculator vault. It won't be available anywhere else in your device.
This prevents other people from thinking it's a calculator app. This app is also password protected. Only the authorized person can unlock it using a PIN or fingerprint. When you unlock it, it will disclose the real app. This tricky app lets you change the icon which resembles a calculator and the name 'Calculator' which fits in with other apps. These are some of the characteristics of this app.
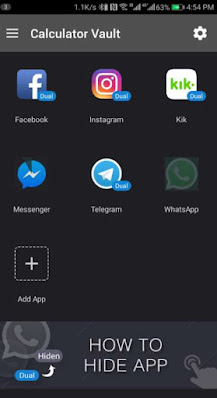
You can also adjust the settings to not show it up in the notification section. You can amend the setting of this app to make it show only the number of notifications available instead of showing the full content. This can also be avoided by turning the notification off.
Google family link
Are you a parent who wants to keep track of your child's Android device? Google family link is a wonderful app which will allow you to inspect your kids phone and control it whenever you want.
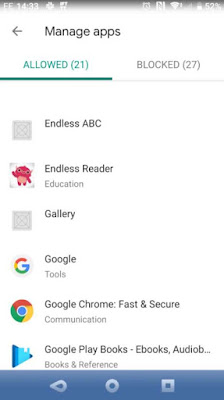
This app is of great use when you track where your kid is. You can detect the location of your kids phone from your phone. The most important feature is, it lets you view the tabs that your child is using and it even shows the restricted apps and all the other activities which have been handled by your kid.
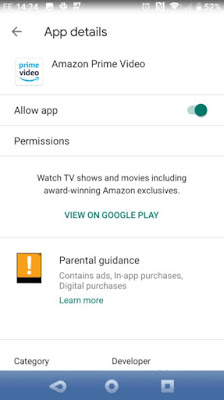
Also you can restrict certain unsafe downloads, approve the important ones, keep an eye on the app purchase and also remotely lock the phone. This is one of the useful apps that is available.
Sometimes hiding your app is not so handy. It gets out of control when you use your device often. So you can always restrict certain actions from the app and how it functions. This will help you or your child use the app whenever you need or in the times that you have assigned.
These can limit some of the apps or even set a designated time to use the app which is amazing.
Digital wellbeing
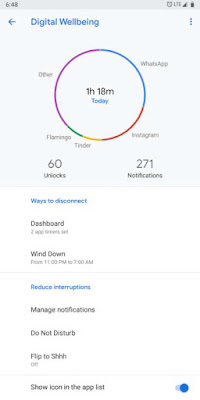
This app allows you to allocate time to limit you from usage. When the allocated time for the day is over you won't be able to open it anymore since the app icon will turn into gray color. You won't even be able to view a notification from this app as it will block this feature when the time runs out. This feature will not make you eager to read those unread messages, new messages and comments won't be popping up.
To make use of this app. First open digital wellbeing. Click 'Dashboard', now you have the option to restrict the apps you want. You can set the allocated time by heading to 'App timer'. When you set the time tap 'Ok'. That's all.
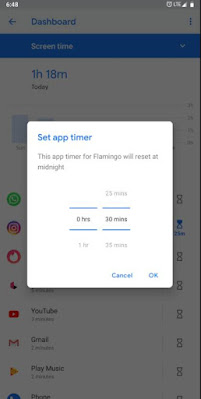
Action dashboard: In case your device doesn't have an inbuilt 'digital wellbeing 'app or doesn't support one you can get a third party app from the play store. ' Action dash ' is an alternative app we suggest.
This app has almost all the characteristics of the digital wellbeing app. In fact have more features than that. This app has so many features like dark themes, limiting apps, finding out perception of your screen time and many other modifications. This will run on any devices such as Android 5 lollipop or after, unlike the digital wellbeing app.
Google family link and playstore restrictions
The Google family link app is something similar to digital wellbeing which allows to set up app limits and also hide your apps. When you pass the limited time this will stops your app from working until the next day. The most specific feature is that only the sole owner or the parent of the child can meddle with the app settings for the adjustments or restrictions.
This also allows the parents to get hold of the playstore with the help of parental controls. The parents can check what's downloaded and restrict apps. This give the opportunity for parents to rate the contents such as games, movies, music etc. This app is so secure that a child can't even toggle the restriction on in the settings as it is protected by a PIN. The playstore only allows the parent to configure the PIN lock.
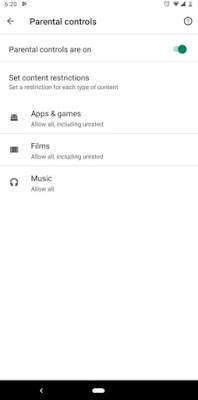
To find the parental controls. Go to Google playstore > left menu > settings > parental controls. Another feature is that Google play rates the games and other apps according to your region which making it easy for the parents to know the best app's.
Practical tips for smartphone usage
We download so many apps on our devices and sometimes our phones are flooded with many interesting apps, so it would be a distraction whenever we use our phones. Hiding them is the only option to keep us from not using them frequently. You will also have your bank app or some other important apps installed in your device, in this case if you are a parent you don't want your kids to misuse the apps.
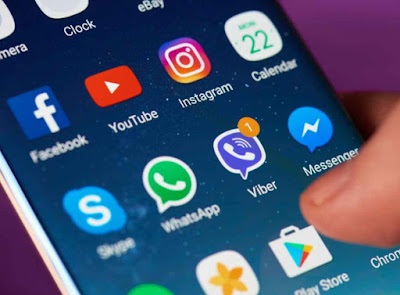
How to Hide or Restrict Apps in Android
Hide Apps in AndroidI have heard many scenarios where kids order stuff online without knowing and also use the credit card information to pay money by mistake. This reason is enough to hide your apps in your device to safeguard it. Do you have a silly friend who would prank you by browsing your chat history and sending unwanted text messages to people from your contact list. This can be avoided if you have your apps hidden from them.
Some of us are addicted to certain social media apps. Whenever we open our phone it is tempting our fingers which leads us to those apps. So to avoid this from happening all the time it's better to hide those specific apps from your eyes. This will somewhat make you use those apps less frequently. Hiding them doesn't mean you are deleting the app completely from your device; it will be in your phone hidden somewhere so you can view them whenever you have a cheat day or if it's really needed.
Calculator vault
Calculator vault is a well designed app which will conceal the app that you want to hide and will make it look like a calculator app. This acts as a camouflage.
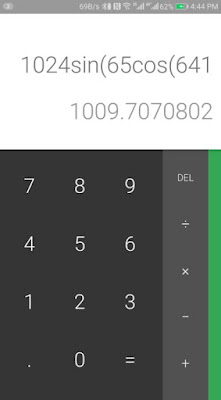
This prevents other people from thinking it's a calculator app. This app is also password protected. Only the authorized person can unlock it using a PIN or fingerprint. When you unlock it, it will disclose the real app. This tricky app lets you change the icon which resembles a calculator and the name 'Calculator' which fits in with other apps. These are some of the characteristics of this app.
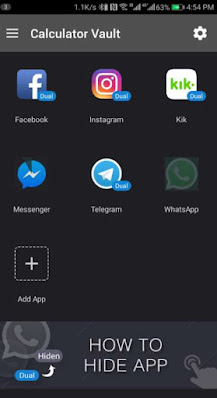
Google family link
Are you a parent who wants to keep track of your child's Android device? Google family link is a wonderful app which will allow you to inspect your kids phone and control it whenever you want.
This great app also allows you to hide the app without uninstalling them. If you have any unimportant apps in your kids phone it's time for you to banish them by simply selecting the apps from the 'Family link' this will automatically do it's work.
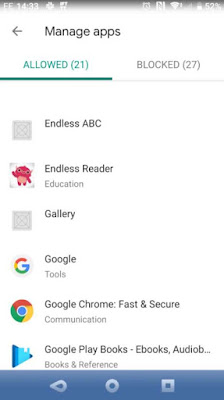
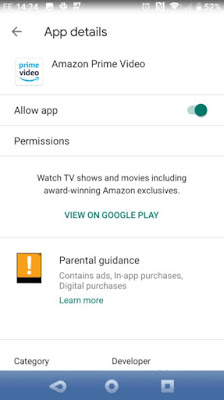
How to Restrict Apps in Android
Sometimes hiding your app is not so handy. It gets out of control when you use your device often. So you can always restrict certain actions from the app and how it functions. This will help you or your child use the app whenever you need or in the times that you have assigned.
These can limit some of the apps or even set a designated time to use the app which is amazing.
Digital wellbeing
Do you know that your phone has the ability to record your daily usage allowing you to check which app consumes most of your time. Android 9 pie and above which runs on stock Android have a built-in system to record your usage. Here's how you check it.
Go to 'Settings > digital wellbeing & parental controls. Is it showing on your settings? If it's not then you have to download it from the Google playstore.
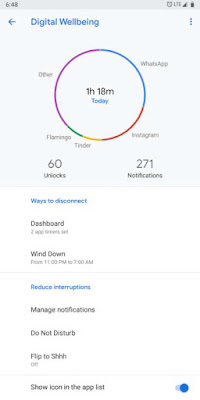
To make use of this app. First open digital wellbeing. Click 'Dashboard', now you have the option to restrict the apps you want. You can set the allocated time by heading to 'App timer'. When you set the time tap 'Ok'. That's all.
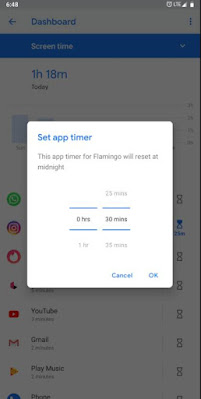
This app has almost all the characteristics of the digital wellbeing app. In fact have more features than that. This app has so many features like dark themes, limiting apps, finding out perception of your screen time and many other modifications. This will run on any devices such as Android 5 lollipop or after, unlike the digital wellbeing app.
Google family link and playstore restrictions
The Google family link app is something similar to digital wellbeing which allows to set up app limits and also hide your apps. When you pass the limited time this will stops your app from working until the next day. The most specific feature is that only the sole owner or the parent of the child can meddle with the app settings for the adjustments or restrictions.
This also allows the parents to get hold of the playstore with the help of parental controls. The parents can check what's downloaded and restrict apps. This give the opportunity for parents to rate the contents such as games, movies, music etc. This app is so secure that a child can't even toggle the restriction on in the settings as it is protected by a PIN. The playstore only allows the parent to configure the PIN lock.
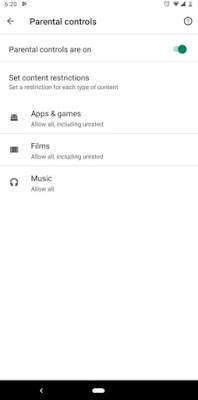
To find the parental controls. Go to Google playstore > left menu > settings > parental controls. Another feature is that Google play rates the games and other apps according to your region which making it easy for the parents to know the best app's.
Practical tips for smartphone usage
Now you know the best apps which helps you control your addictions by limiting your usage time. Sometimes it's so hard to curb certain additions so hiding your apps and giving them some restrictions is something very useful. And those parenting hacks given above must be very useful for parents.
Although you have many other ways to cut back your smartphone addition these apps help you to some extent. Hope you all make use of these options given in the guide.
Although you have many other ways to cut back your smartphone addition these apps help you to some extent. Hope you all make use of these options given in the guide.