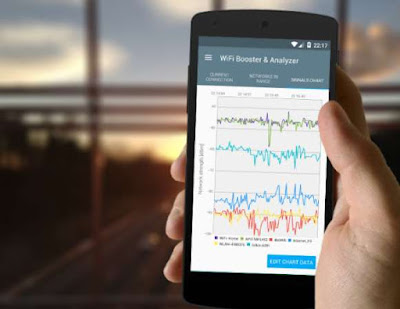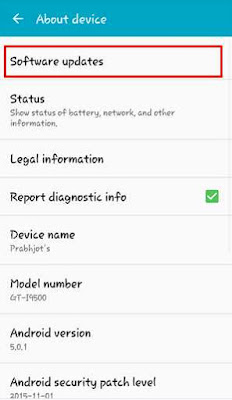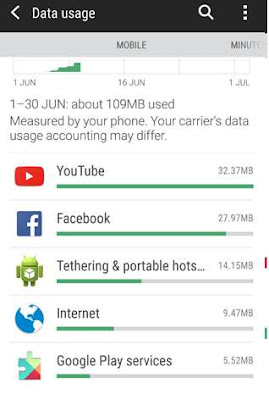With the implementation in so many software and browsers, Google chrome became one of the prominent browsers used among the users. The specialty is that is comes preinstalled with the android smartphone.
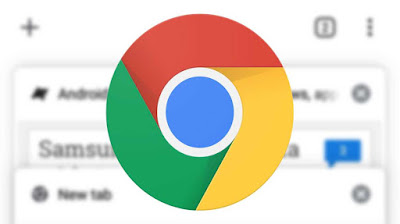
Though many of us use Google chrome for a long time, we aren’t aware of some of the beat tricks that can be done from the browser. How many of you all know about the hidden section of the chrome browser? Well, there is an option called ‘chrome flag’ which has many new and some hidden features in it. Those features can be used to super charge the Google chrome to make it more effortless while using. They will be an answer to some of the blank spaces or missed features of the Google chrome browser. When you enable it, your chrome browser will have the most unique features updated. Today I am going to tell you what those hidden features are and how to enable them. So come let us take a check on them briefly.
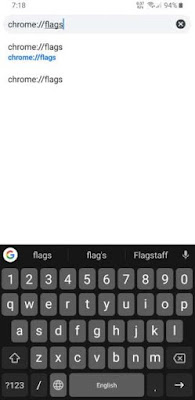
When you enter into the page, search for the flag ‘History navigation with gesture’ option and enable it. Then you have to relaunch the chrome browser, thereafter the gesture navigation will work. You can then onwards use the option to navigate back and forth through pages by swiping from left to right as you wish.
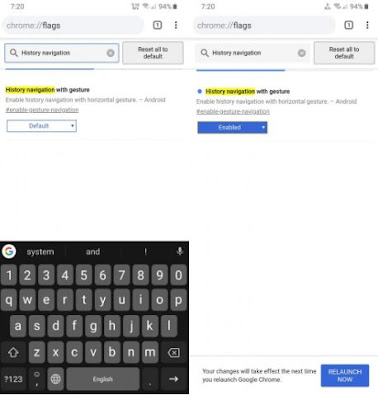
Disable auto-play
Sometime auto playing can be a great annoyance. Whenever you are up with some work, the ads or some videos might start to play automatically and it will also eat a lot of your mobile data. So if you think you want to get rid of this option then you can do so with the hidden flag feature that is available in the chrome browser.
To do so, you have to get to you browser ‘settings’ > ‘site setting’ > ‘media’ then there you will be able to disable the auto play feature in the browser. If you wish you want to have the auto play to some of the web pages such as youtube and so, then you can add the sites as exception option in the same page mentioned above.
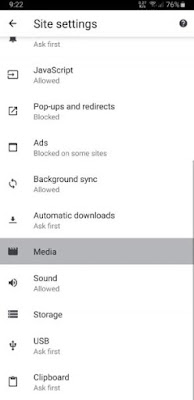
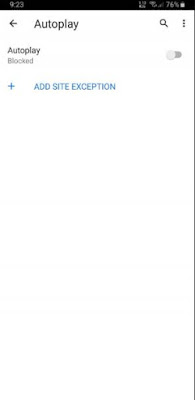
Increase the browsing speed
A speed browser without lagging is all what everyone wishes to have. The TCP protocol is what is used when browsing the internet as it is the most reliable internet protocol that's found but do you know that the UDP is said to be faster than the TPC. So you can now use the UDP protocol and literally increase the browsing speed in your chrome browser.
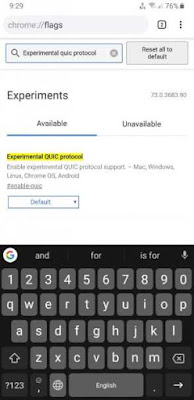
You can get it done by going to the chrome settings and then ‘flags’ page, there search for the option ‘Experimental QUIC protocol’ and enable it. Then relaunch the browser and you will have your browser speed up eventually.
Advanced media control
We are all addicted to watch videos very often but in the chrome browser while we play videos, all we can do is just play and pause, no other options are available. But now you can activate some of the advanced settings option in your chrome browser using the hidden flag page. Some of the features that can be added are tapping on the screen for play and pause, double tapping to do a quick forward or seek through the whole video.
So to activate the advanced options you have to go to the ‘flag’ page, look for ‘new media control’ and enable it. Then as usual relaunch the browser for the option to activate significantly.

Increase the download speed
Having a good internet speed is just bot enough to increase the speed of the downloads, when the browser doesn’t do the process accurately. So now with the flag option you can increase the speed of download in your chrome browser and also create a multiple connections to download large files parallely.
To do so, you have to do the same feature where you got to go to the ‘flag’ page and look for parallel downloading and enable it. Then relaunch and get the feature updated.
Note- The chrome flags features are experimental and has a reason for it being hidden. If incase you find any issues after activating the new flag options, disable it or clear the cache and data of the Google chrome app to get the problem solved.
So that’s it, getting these features activated is simple and seems to be the same method. Along with these you can also enable the dark reading mode, horizontal tab switching, sneak peek of links and also move the address bar to the bottom the same way you did for the previous set ups. I hope this guide would have been useful and clear for all of you. Follow the instructions and get the advanced settings activated.
Thereby everyone finds it easy and effective to use for the browsing purpose. We can get into any web pages without any difficulties just as other browsers. Though there are many browsers such as opera and firefox, which has more feature when compare to the Google chrome, it still didn’t effect the amount of users who used Google chrome.
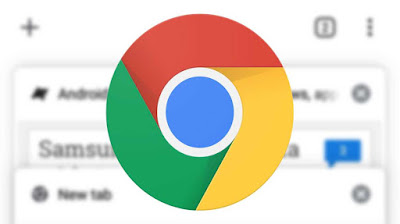
Though many of us use Google chrome for a long time, we aren’t aware of some of the beat tricks that can be done from the browser. How many of you all know about the hidden section of the chrome browser? Well, there is an option called ‘chrome flag’ which has many new and some hidden features in it. Those features can be used to super charge the Google chrome to make it more effortless while using. They will be an answer to some of the blank spaces or missed features of the Google chrome browser. When you enable it, your chrome browser will have the most unique features updated. Today I am going to tell you what those hidden features are and how to enable them. So come let us take a check on them briefly.
Google Chrome Tips and Trick You Should Know
Gesture navigation
With a high demand in the technological world, we prefer doing things in a different way. That is how gesture based navigation has turned out to be choosen by most of the users around the world. Following that they become common in android device along with it, the gesture navigation become the default navigation option in some of the android smartphones. If you also wish to have the option in your chrome browser then you can activate it too.
To do this, you have to first go to the hidden chrome flag page. To do so, you have to enter ‘chrome://flags’ in the address bar available as shown below.
Gesture navigation
With a high demand in the technological world, we prefer doing things in a different way. That is how gesture based navigation has turned out to be choosen by most of the users around the world. Following that they become common in android device along with it, the gesture navigation become the default navigation option in some of the android smartphones. If you also wish to have the option in your chrome browser then you can activate it too.
To do this, you have to first go to the hidden chrome flag page. To do so, you have to enter ‘chrome://flags’ in the address bar available as shown below.
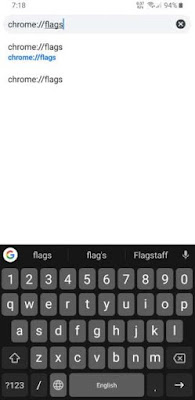
When you enter into the page, search for the flag ‘History navigation with gesture’ option and enable it. Then you have to relaunch the chrome browser, thereafter the gesture navigation will work. You can then onwards use the option to navigate back and forth through pages by swiping from left to right as you wish.
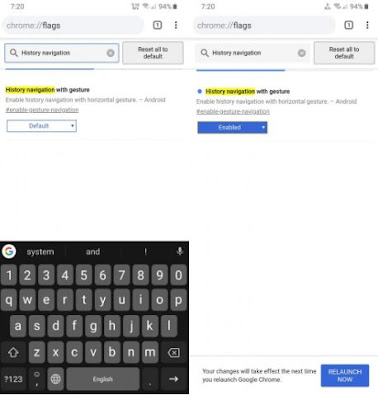
Disable auto-play
Sometime auto playing can be a great annoyance. Whenever you are up with some work, the ads or some videos might start to play automatically and it will also eat a lot of your mobile data. So if you think you want to get rid of this option then you can do so with the hidden flag feature that is available in the chrome browser.
To do so, you have to get to you browser ‘settings’ > ‘site setting’ > ‘media’ then there you will be able to disable the auto play feature in the browser. If you wish you want to have the auto play to some of the web pages such as youtube and so, then you can add the sites as exception option in the same page mentioned above.
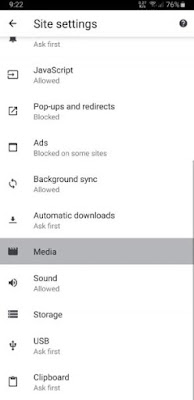
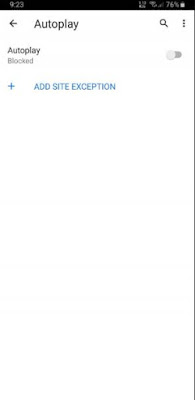
Increase the browsing speed
A speed browser without lagging is all what everyone wishes to have. The TCP protocol is what is used when browsing the internet as it is the most reliable internet protocol that's found but do you know that the UDP is said to be faster than the TPC. So you can now use the UDP protocol and literally increase the browsing speed in your chrome browser.
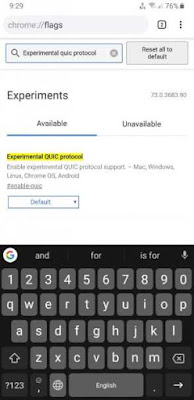
You can get it done by going to the chrome settings and then ‘flags’ page, there search for the option ‘Experimental QUIC protocol’ and enable it. Then relaunch the browser and you will have your browser speed up eventually.
Advanced media control
We are all addicted to watch videos very often but in the chrome browser while we play videos, all we can do is just play and pause, no other options are available. But now you can activate some of the advanced settings option in your chrome browser using the hidden flag page. Some of the features that can be added are tapping on the screen for play and pause, double tapping to do a quick forward or seek through the whole video.
So to activate the advanced options you have to go to the ‘flag’ page, look for ‘new media control’ and enable it. Then as usual relaunch the browser for the option to activate significantly.

Increase the download speed
Having a good internet speed is just bot enough to increase the speed of the downloads, when the browser doesn’t do the process accurately. So now with the flag option you can increase the speed of download in your chrome browser and also create a multiple connections to download large files parallely.
To do so, you have to do the same feature where you got to go to the ‘flag’ page and look for parallel downloading and enable it. Then relaunch and get the feature updated.
Note- The chrome flags features are experimental and has a reason for it being hidden. If incase you find any issues after activating the new flag options, disable it or clear the cache and data of the Google chrome app to get the problem solved.
So that’s it, getting these features activated is simple and seems to be the same method. Along with these you can also enable the dark reading mode, horizontal tab switching, sneak peek of links and also move the address bar to the bottom the same way you did for the previous set ups. I hope this guide would have been useful and clear for all of you. Follow the instructions and get the advanced settings activated.